Adding EasyDNS as a Secondary DNS Server
For an overview of secondary DNS, have a look at our introduction article.
Requirements
- An active account with EasyDNS. Every EasyDNS plan allows for secondary DNS Setup.
- Your domain is pointing to the DNSimple name servers.
You can get started with secondary DNS by clicking the DNS tab on the left side of the domain management page.
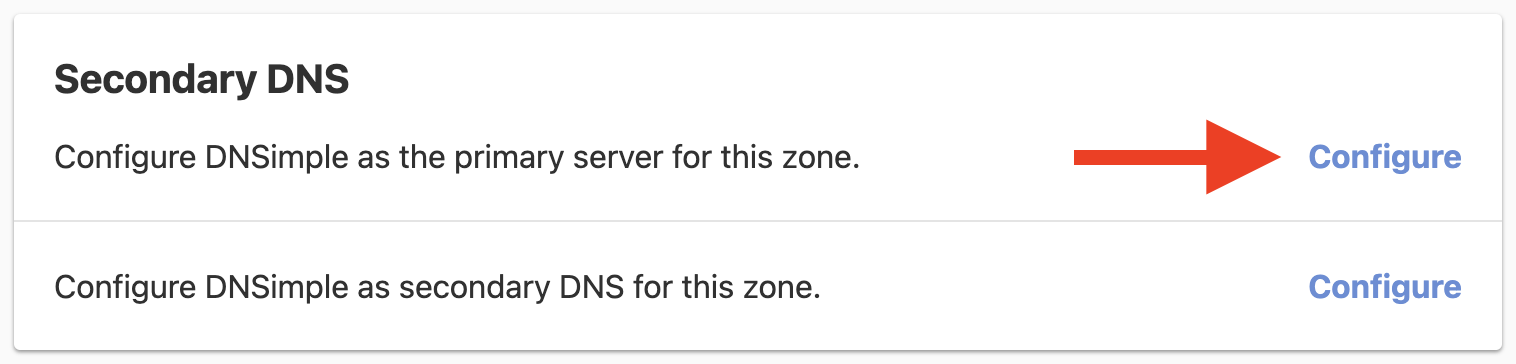
From DNSimple, select EasyDNS as the provider. Click Enable at the bottom of the form. The name servers and IP addresses that EasyDNS is expecting are already filled in for you.
A confirmation message will tell you that secondary DNS has been enabled from the DNSimple side.

Log in to your EasyDNS account. The first thing you’ll do is add the domain.
EasyDNS has both a tabbed and one-page view. Your interface may look different depending on the layout you’ve selected, though the instructions below are the same.
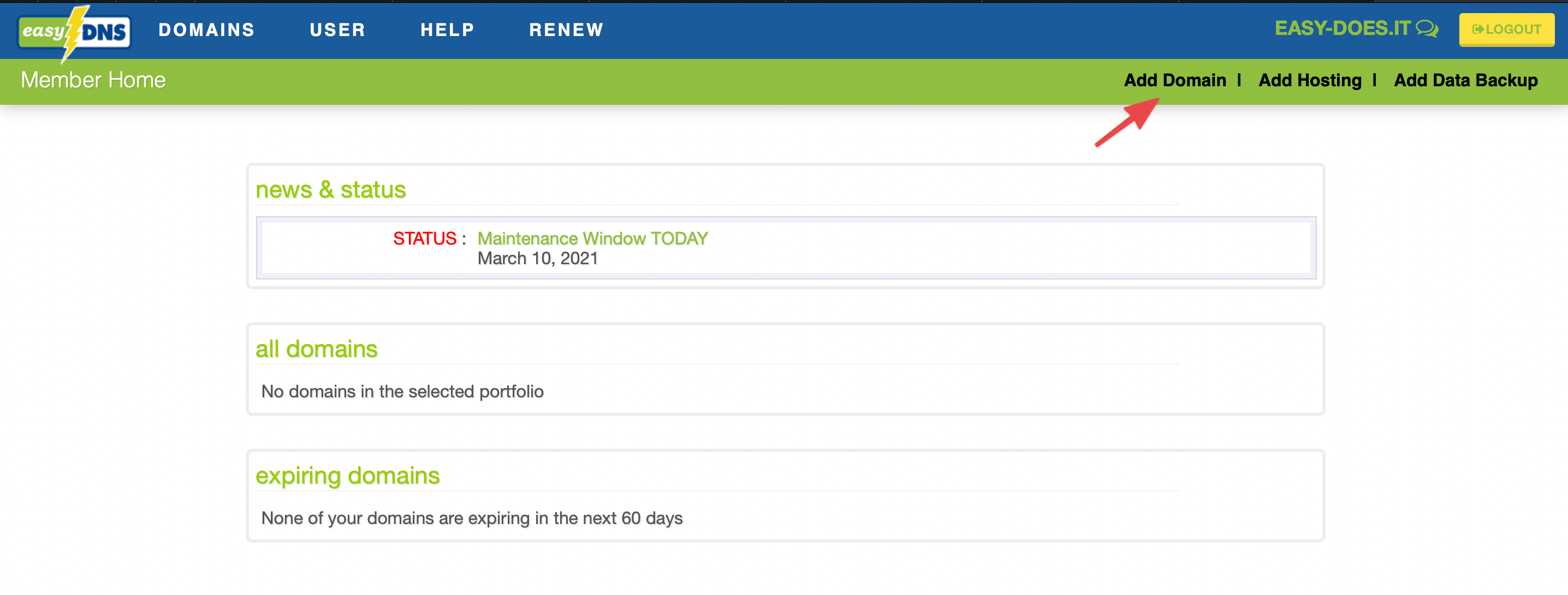
Select the option use an existing domain for the domain.
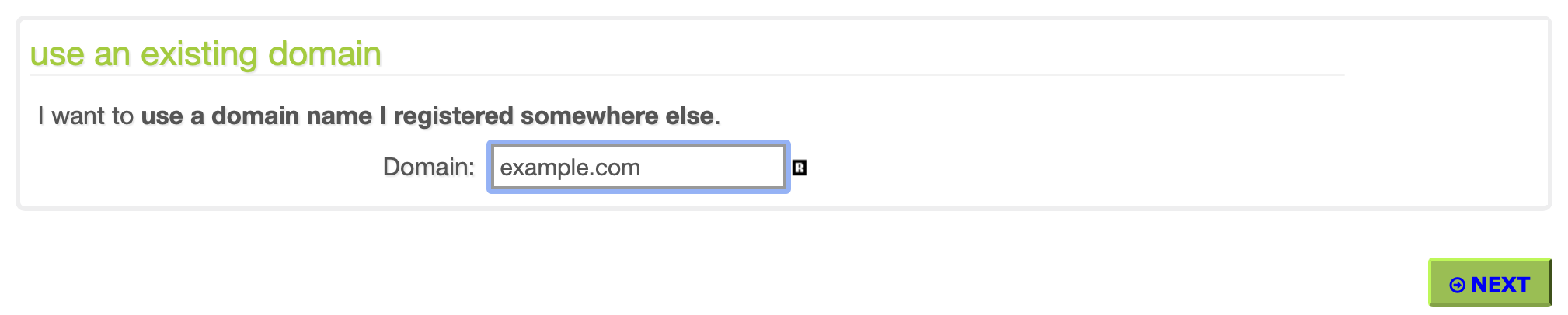
Go through the payment process. All plans support secondary DNS. When you’re finished, the domain is added and ready to be managed. Click on manage.

From the DNS Settings tab, you’ll tell EasyDNS the primary name server. In this case, it’s DNSimple. Click on primary NS.
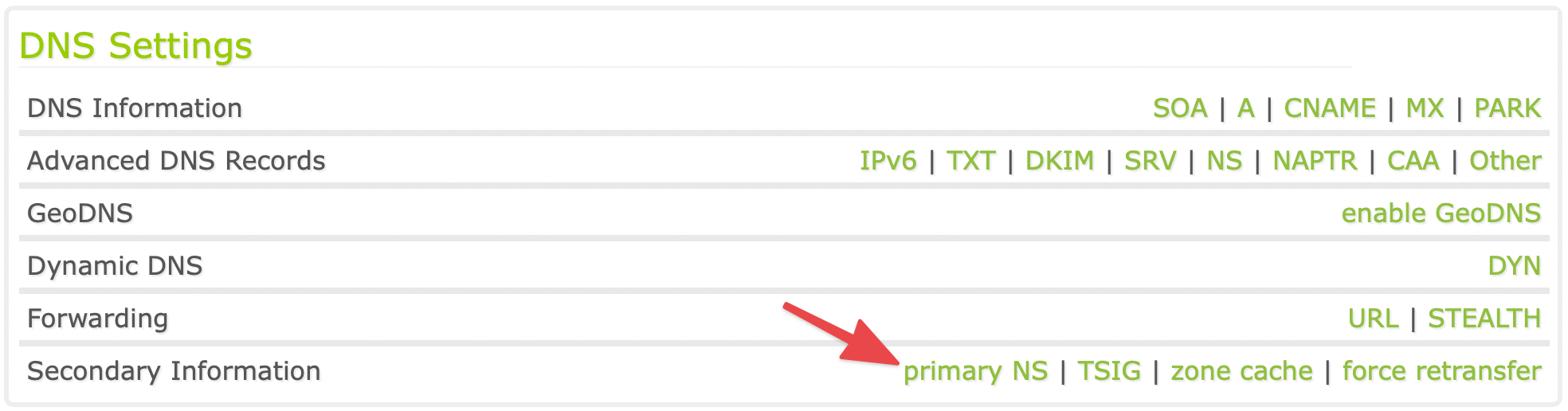
Now add the DNSimple primary server IP address 18.189.127.127, and confirm the changes.
At the time of writing, EasyDNS only accepts IPv4 for secondary DNS

It can take up to one hour for the first zone transfer. To check if your secondary is configured correctly, select the DNS Settings tab, then click on zone cache. The link shows you what EasyDNS is currently storing in its cache for your zone. This should match your DNS records at DNSimple for all supported record types.
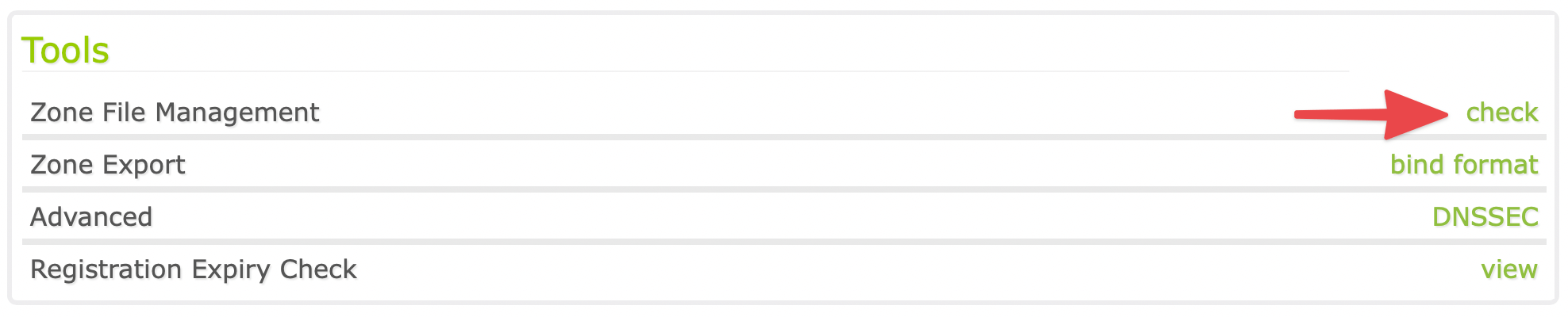
If everything is working correctly, you should see the DNSimple and EasyDNS nameservers.
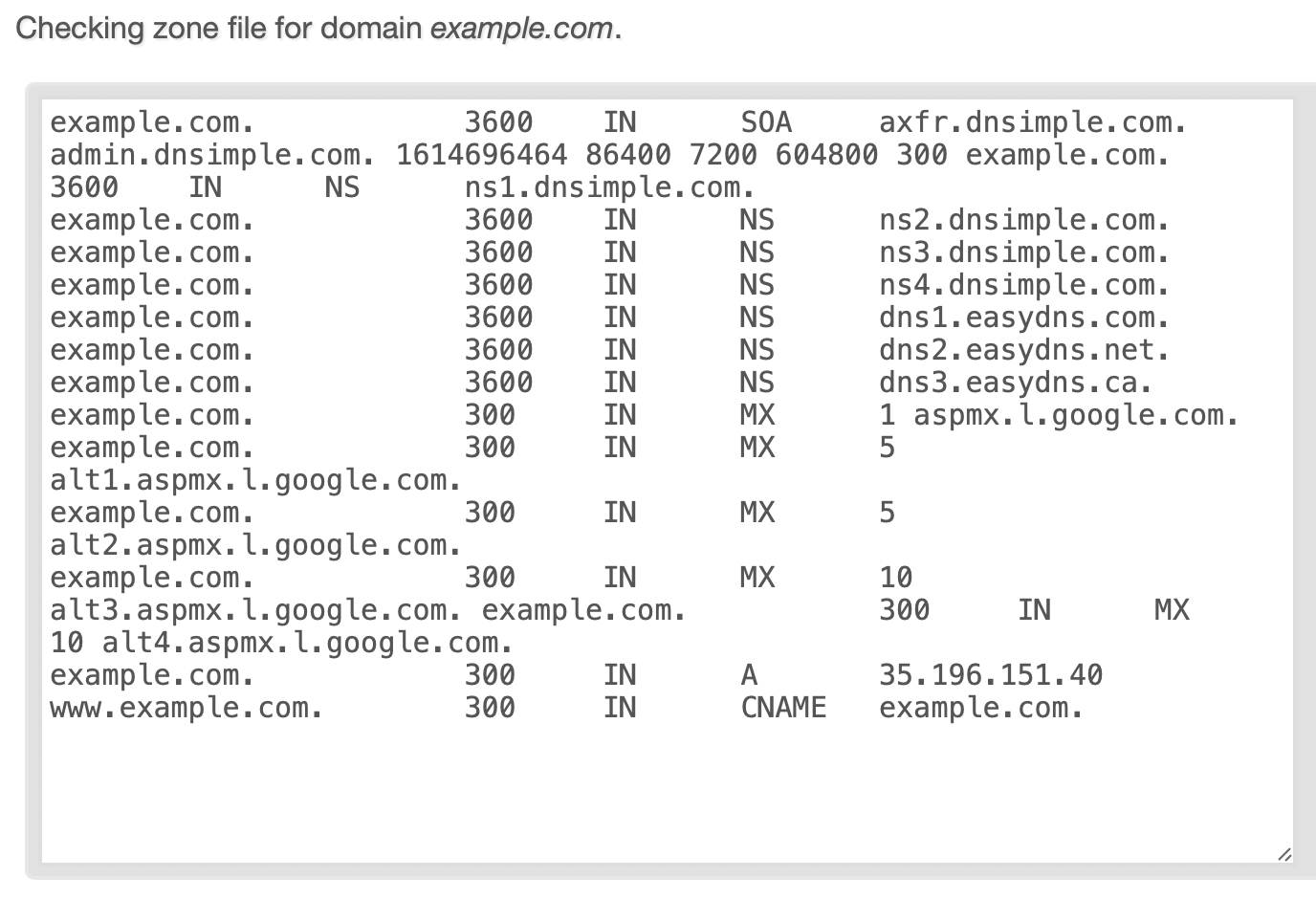
Another way to verify your configuration is by using dig and querying the EasyDNS name servers. Read more about dig in our overview article.
From your terminal, type the following dig command replacing example.com with your domain:
$ dig @xfr0.easydns.com example.com soa
The query should return all the DNSimple and EasyDNS name servers in the AUTHORITY SECTION.
; <<>> DiG 9.8.3-P1 <<>> @xfr0.easydns.com example.com soa ; (1 server found) ;; global options: +cmd ;; Got answer: ;; ->>HEADER<<- opcode: QUERY, status: NOERROR, id: 58869 ;; flags: qr aa rd; QUERY: 1, ANSWER: 1, AUTHORITY: 5, ADDITIONAL: 1 ;; WARNING: recursion requested but not available ;; QUESTION SECTION: ;example.com. IN SOA ;; ANSWER SECTION: example.com. 3600 IN SOA axfr.dnsimple.com. admin.dnsimple.com. 1425558979 86400 7200 604800 300 ;; AUTHORITY SECTION: example.com. 3600 IN NS xfr0.easydns.com. example.com. 3600 IN NS ns4.dnsimple-edge.org. example.com. 3600 IN NS ns2.dnsimple-edge.net. example.com. 3600 IN NS ns1.dnsimple.com. example.com. 3600 IN NS ns3.dnsimple.com. ;; ADDITIONAL SECTION: xfr0.easydns.com. 300 IN A 64.68.200.91 ;; Query time: 158 msec ;; SERVER: 64.68.200.91#53(64.68.200.91) ;; WHEN: Thu Mar 5 15:12:42 2015 ;; MSG SIZE rcvd: 205
Your secondary DNS is now working with EasyDNS.
Have more questions?
If you have any questions about adding EasyDNS as a secondary DNS server, contact support, and we’ll be happy to help.