DNSimple and ClickFunnels
Table of Contents
- Step 1: Setting up your DNSimple account and free trial
- Step 2: Asking ClickFunnels to move the domain to your DNSimple account
- Step 3: Accepting and setting up the domain in DNSimple
- Step 4: Understanding the domain homepage
- Step 5: Understanding certificates
- Have more questions?
Welcome to DNSimple! We’re here to make your transition from ClickFunnels as easy as possible.
Step 1: Setting up your DNSimple account and free trial
- Go to DNSimple.com. In the upper-right corner of the screen, click .
- Enter your email address and password. Click .
- Fill out the form on the page.
- Choose the plan that fits your needs.
-
Add your credit card details, then click . Your account will not be activated until you add a credit card.
You can cancel any time during your 30-day trial without being charged for your DNSimple subscription. We ask for a credit card in case you want to purchase products, like registering or transferring a domain, or getting an SSL certificate to secure your site.
Step 2: Asking ClickFunnels to move the domain to your DNSimple account
-
Send an email to billing@clickfunnels.com using the email address associated with your ClickFunnels account. You can use this template, replacing the placeholders with your information:
Hi there,
I would like to move my domain(s) from ClickFunnels to my DNSimple account.
i. Confirm that you created a paid DNSimple account.
YES
ii. Provide the email address associated with your ClickFunnels and DNSimple accounts.
your email addressiii. Name of domain(s) you want to transfer.
your domain(s)iv. Verify the last 4 digits and the expiration date of the card we have on file for your ClickFunnels account.
last 4 digits and expiration date of your credit cardThanks!
-
ClickFunnels will reply to your email when they move the domain into your account. You’ll also receive an email from DNSimple letting you know the domain is waiting for you.
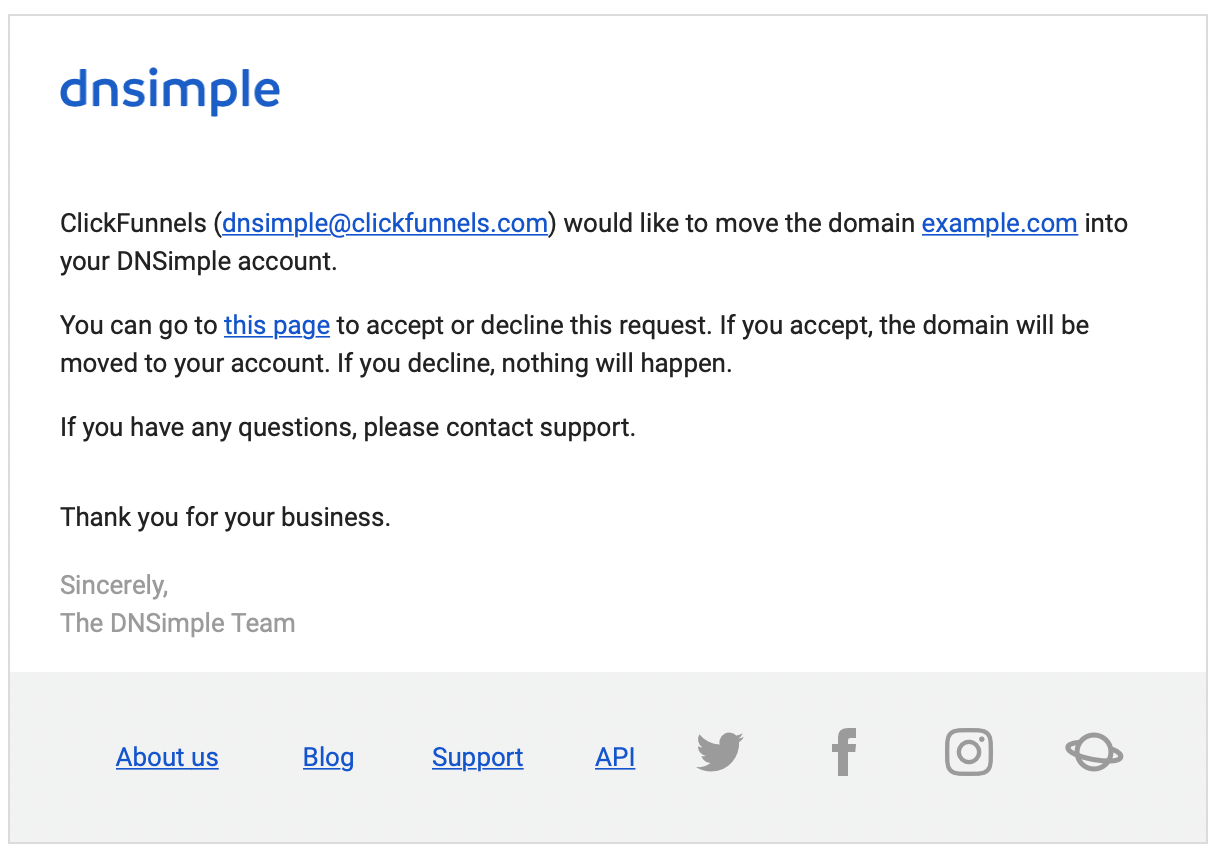
Step 3: Accepting and setting up the domain in DNSimple
- Log in to DNSimple. You’ll see a screen. Select , found under the three boxes of options. We’ll go over these other options in the section below.
- Welcome to the Dashboard – the homepage of your DNSimple account. You’ll see alerts that need your attention at the top of your dashboard. Click to see your pending domain push and accept it.
- and your domain are listed below. Click to the right of the domain.
-
Now that you’ve accepted the domain push, you need to change the Registrant information. This information states that you’re the owner of the domain. When the domain was with ClickFunnels, they were listed as the owner, which is why we need to update this. See Updating the registrant information for a description of each field.
After the domain is pushed into your DNSimple account, you must also change ownership of the domain from ClickFunnels to yourself. This locks the domain for further transfers for 60 days in accordance with ICANN’s rules, meaning you have to keep your domain at DNSimple for 60 days before you can transfer the domain elsewhere. You can learn more about transferring here.
You’ll receive a verification email to the email address you used for the domain contact requesting verification of changes to the contact information. Make sure your email address is written correctly. If you’re moving your domain from ClickFunnels, you made this change. Verify it as soon as you receive the email. If you don’t see an email, make sure to check your spam folder.
Ignoring this message will lead to a suspended website, meaning it won’t work. If this happens, the suspension will be lifted as soon as you verify it.
After you verify, you’ll receive a confirmation email that the verification was successful. You don’t need to respond to this email.
- Click . This takes you to the domain’s page. You’ll see a banner stating the domain has been successfully pushed to your account. Read more about accepting a push to your account.
Congratulations! You’re now the owner of the domain and are managing the DNS.
Updating the registrant information
Let’s break down the information we’re asking for:
| Name | Description |
|---|---|
| Label | You can give contacts a unique label. This is helpful when managing multiple contacts. For now, let’s leave this field blank. |
| First Name / Last Name | Enter the first and last name of the person you want listed as the domain’s owner. In most cases, this person is you. |
| Make sure this is accurate. You’ll be sent emails verifying your information that you’ll be required to approve. If you enter your email address incorrectly, this email will not be delivered, and your domain could be suspended until it’s fixed. | |
| Organization Name | If you’re registering the domain for a company, you’ll enter the company name. Let’s leave this blank for now. |
| Job Title | If you’re registering the domain for a company, you’ll enter your job title. Let’s leave this blank, too. |
| Phone | Enter your complete phone number, starting with the country code. |
| Fax | This is usually relevant for company registrations — we’ll leave this blank as well. |
| Address | Enter your complete physical or postal address. |
Other options when starting with a new account
Adding a domain
If you were purchasing a new domain, or transferring a domain in from another provider, like GoDaddy, you’d choose this. You’re not transferring a domain in from ClickFunnels, because they use DNSimple as their registrar already. You’re moving your domain from ClickFunnels’s DNSimple account into your DNSimple account.
Requesting an SSL certificate
If you need to purchase a certificate right away, choose this option. ClickFunnels includes a certificate with their services to secure your site. We talk about this more in What are certificates?.
Exploring the API
The API is a great resource for those with technical backgrounds to take advantage of automation. If you want to learn more, check out our API documentation.
Step 4: Understanding the domain homepage
Let’s explore the domain management options on your domain’s homepage.
Delegation
You’ll find your name servers listed under the tab. Name servers work as a directory translating domain names into IP addresses. They make things easy to find across the Internet.
You don’t need to change the name servers when you move your domain from ClickFunnels.
The only reason to change the name servers is if you want to manage your DNS with another provider, like GoDaddy or Cloudflare, and keep your registration with us.
Any changes made to DNS or certificates will only work if the name servers are pointing to that provider. If you make changes to your certificates in DNSimple, but you moved your delegation to Cloudflare, those changes won’t be reflected on your site.
You must have an active subscription with the provider you’re pointing the name servers to for your DNS to resolve. Read what happens if you stop paying for your DNSimple subscription.
Registered
Renew by date
This is the date your domain expires. It includes your domain’s redemption period. You’ll own the domain until this date, even if you’re not using it.
To prevent the domain from going into the expiration process, we recommend turning on auto-renewal. This prevents the stress of forgetting to renew your domain. We begin the renewal process a month before the domain expires, ensuring everything is ready to go before your renewal date.
If you forgot to turn on auto-renew, didn’t manually renew it yourself, and want to keep the domain, there’s a lengthy expiration process and time to get it back. If you wait too long, and it’s in the redemption period, you’ll be required to pay a penalty fee in addition to the standard renewal costs.
Below the renew by date, you’ll see the option to turn on auto-renew with the standard registration costs.
Transferring a domain to another provider
If you want to move a domain to another provider, unlock the domain, and request an authorization code. This is done with one click following these steps.
You won’t be able to transfer your domain for 60 days after accepting the push from ClickFunnels. This is due to the 60-day ICANN lock after a change of registrant. While the domain is locked, it will be grayed-out, and you’ll see the unlock date next to it.
Contact
This is the information you provided when you moved the domain and the WHOIS ownership contact information. You shouldn’t need to make any changes to this unless there’s an error, or your information changes.
You’ll see the option to enable WHOIS Privacy. This is at your discretion. Per GDPR, common TLDs like .COM automatically redact the information in WHOIS. You can learn more in this article.
Activity
Click your domain name, then Overview to locate the activity log. If you want to review past changes, select View in the Activity card. Any changes you make to your DNS will show here for reference.
DNS
The DNS section of your domain includes the records and other technical options you need for your domain to function properly. We’ve broken down each section below.
Secondary DNS
Deploying a secondary DNS provider that doesn’t share the same infrastructure as your primary provider (DNSimple) means if your primary DNS provider temporarily goes down, your customers continue to have access to your site. You can take advantage of this feature, and have the DNS with another provider as a backup, in the unlikely event that we face downtime.
You’re not required to use secondary DNS, and your site will function without it. You can learn more in this article.
One-click services
Our One-click services simplify connecting your site to other popular services. You connect them with one click, and we handle the record setup. Take a look at the options to see if any of the services apply to your needs.
Your site will function properly without using these features.
DNS records
This information transferred over from ClickFunnels. If your site is functioning correctly, you won’t need to change anything here. Leave everything as-is.
You should update the DNS records if you’ve unsubscribed from ClickFunnels and are using another service to host the content of your site. Content and DNS management are two different things. The content is what your site looks like when you visit it - it’s the design and layout you create with services like ClickFunnels. DNSimple does not manage your content, we just tell your site where to find it.
Click Manage to view and edit the records.
When you open the DNS Record Management page, you’ll probably see the following records:
-
ALIAS- Your domain name is listed under Name. The Content istarget.clickfunnels.com. -
NS– These are the four name server records. -
SOA- Also related to name servers. You don’t need to edit these. -
TXT- Your domain name andALIASfortarget.clickfunnels.com. -
URL- Your domain name withwwwandhttps://.
If you remove your ALIAS record, your site will stop resolving. If you remove the TXT record, your site will still work, but there’s no reason to remove it.
If you go to your website, and you only see the ClickFunnels home page and not your site, reach out to ClickFunnels. It’s likely you didn’t change the primary landing page within your account when they were still managing the DNS. They should be able to tell you what you need to input to point it to the right place.
Understanding the Record Editor
If you’re no longer using ClickFunnels, and you created a website with a web hosting service, like Wix, point your site to the new service. There are two ways to do this:
- Change the name servers to your new service, which allows them to manage your domain’s DNS (similar to how it was set up with ClickFunnels).
OR - Your new hosting service will share the DNS records you need to add to DNSimple.
We won’t know what records are needed from the content host. You’ll need to contact the host, and request them. You can use this template:
I am using DNSimple to manage my domain’s DNS. I recently created a site using your company. Please share the DNS records I need to add to DNSimple to have what I created shown on my website.
They’ll share the documentation, including the records and name servers you need to change it to, or they’ll respond directly with the records needed.
We have a Record Editor that makes it easy to add records. Click Manage to open the editor.
Step 5: Understanding certificates
What are certificates?
Certificates provide a level of security and show visitors that your site is secure. In your browser bar (Chrome, Safari, Firefox, etc.), there’s a padlock icon to the left of the URL showing this website is secure. If a site isn’t secured by a certificate, it’ll either say Not Secure with an open padlock to the left of the URL, or it could block the page and force visitors to accept the risk in visiting the site.
When you purchased your domain with ClickFunnels, they automatically secured it with a certificate. The certificate typically transfers with your domain, but certificates have a short lifespan and will expire. The certificate they use is only available on higher-tier DNSimple plans, so if you’re on the Solo Plan, you can’t renew the same certificate. However, there are many available certificates that can provide the security you need.
Your certificate may be set to automatically renew. If your certificate is set to auto renew, and you don’t disable it, you’ll receive emails that the renewal failed because you don’t have access to the SAN feature (only available on our higher-tier plans). You can ignore these messages – they only concern your certificate, and aren’t connected to your domain ownership, renewal, or overall functionality. You can disable certificate auto renew to prevent it from trying to renew and sending you failed renewal emails.
When your certificate is about to expire, we’ll send you an email with the subject line “Expiration Notification”. However, even if the certificate expires, your site will still function, and you’ll still own it.
What certificates should I use?
Let’s Encrypt has a standard certificate to provide your site with the security it needs. They need to be renewed every 90 days. When you renew a certificate, you purchase a new one, and install it like you did with the previous certificate. Let’s Encrypt certificates cover your sites when they’re the standard format, like www.dnsimple.com or dnsimple.com.
Here’s a walkthrough of ordering a Let’s Encrypt certificate.
If you’re looking for a certificate that covers subdomains, for example: blog.dnsimple.com, store.dnsimple.com, order.dnsimple.com, you want a Wildcard Certificate. Wildcard Certificates are only available on certain plans. See the difference between plans.
ClickFunnels sometimes uses a certificate outside of DNSimple. If you gain access to your domain, and don’t see a certificate transfer over, but your site is showing as secure, that’s probably what happened. We don’t offer support to renew this certificate, or make any configuration changes, but if you contact us, we can help you find out when it expires and answer any questions you have.
Have more questions?
If you have any questions about getting set up with DNSimple, the services we offer, or anything else about your domain and DNS management, contact our support team, and we’ll be happy to help.